패키지디자인을 제작하게 되면,
용기든, 단상자든, 일단 표면디자인의 대상이 되는 개체가 있다.
어도비 일러스트레이터로만 시안제작 할 수도 있긴 하다.
그러나, 이런작업을 더 현실감 있게 보여주기위해
디자인을 3D로 프로그램으로 모델링을 한다.
그리고 렌더링프로그램을 통해 질감을 입힌다.
그래서 그렇게 질감까지 입힌 렌더링이 완성!되면
그 개체에 대한 표면디자인을 해놓은게 있을 것이다.
(용기든, 어떤사물이든.)
그럼, 그 디자인을 그 개체에 적용해야하는데,
어떻게 할까?
키샷을 활용해 원하는디자인 입히는 작업을 살펴보자.
일단, 이런식으로 모델링에 질감입힌 모습.
아래 이미지는 쿠션용기다.
이런 쿠션용기 뚜껑표면에 디자인을 입히려는 것.
우리가 작업해놓은 표면디자인(용기에 입히려는 디자인)을
키샷 상에선 '라벨'이라 칭한다.
정말 현실에서 스티커!를 사물에 붙인다!는 개념과 같다.
그래서, 우리가 디자인한 그 '라벨'을 붙이려는 건데,
그 라벨 붙이기 전에 먼저 키샷에서 설정해놓아야하는 것.
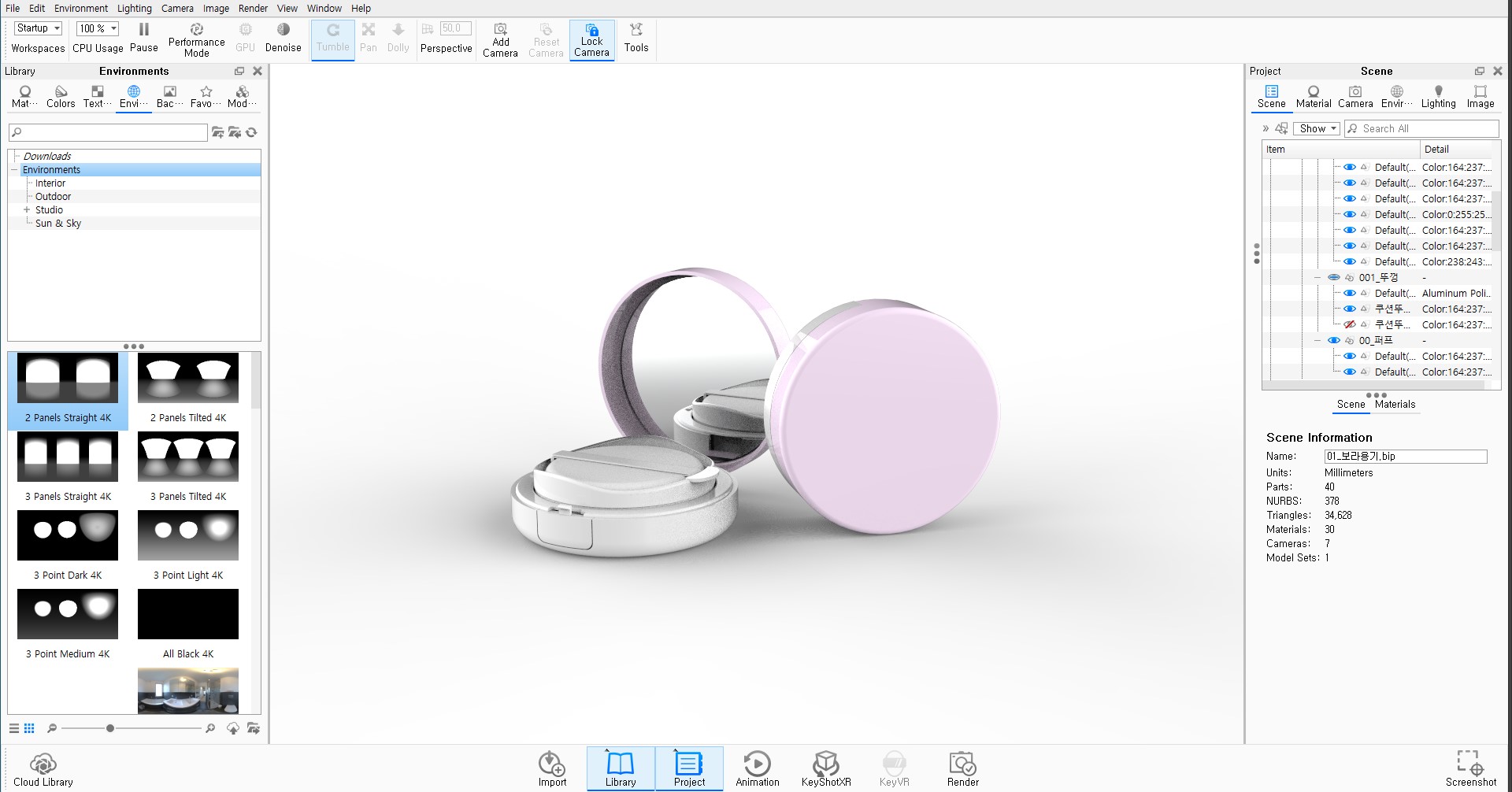
용기에 라벨 붙이기 전,
먼저 붙이려는 부분, 면이 화면 정면을 향하고 있어야한다.
지금 이 쿠션용기에서 라벨 붙이려는 곳은 쿠션용기 뚜껑 부분.
그러니까 이 뚜껑 면이 화면으로 봤을 때, 정면으로 우리와 마주보고 있어야한다.
이건, 화면에 마우스를 드래그해서 하지 않는다.
그렇게 하면 아주 조금이라도 수평수직이 맞지 않기 때문. 맞추기 어렵다.
또, 그 면이 정면을 향해있지 않은 상태로 라벨을 붙이면,
라벨이 틀어져서 붙여지기도 하는 문제가 생긴다.
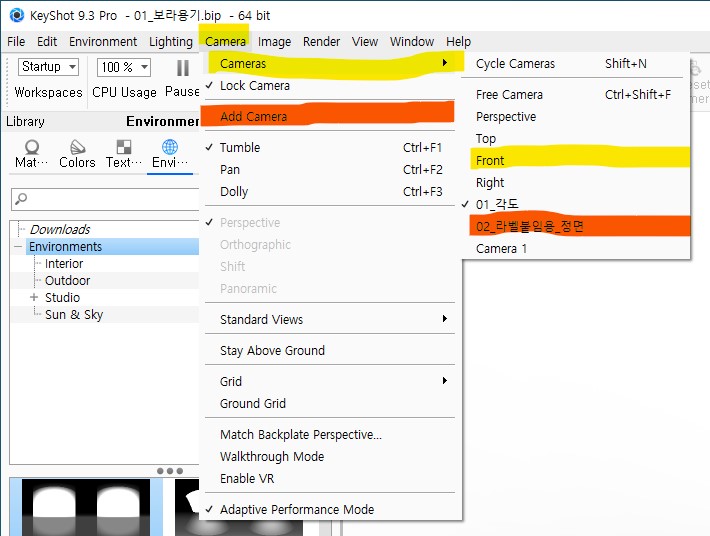
그래서, 키샷 상단메뉴바 - 카메라 - front 클릭하면
모델링을 정면으로 볼 수 있게 된다.
그 모델링을 정면으로 마주하고,
혹 더 줌인으로 더 가까이 당겨서 라벨붙이고 싶으면 그렇게 해도 된다.
그렇게 정면에서, 본인이 좀더 당기든 어떻게 했든,
그 화면(카메라 샷)을 저장하고 싶게 될 수도 있다.
그랬을 경우, (빨간 하이라이트)카메라 - add camera
로 들어가면 그 화면샷도 카메라앵글에 저장되어 필요할 때마다 편하게 사용할 수 있다.
(_디자인을 수정하거나, 같은각도에 다양한 디자인 적용하고 싶을 때 그 사용했던 카메라앵글을 다시 찾곤하는데, 그 때 자주 활용된다.)
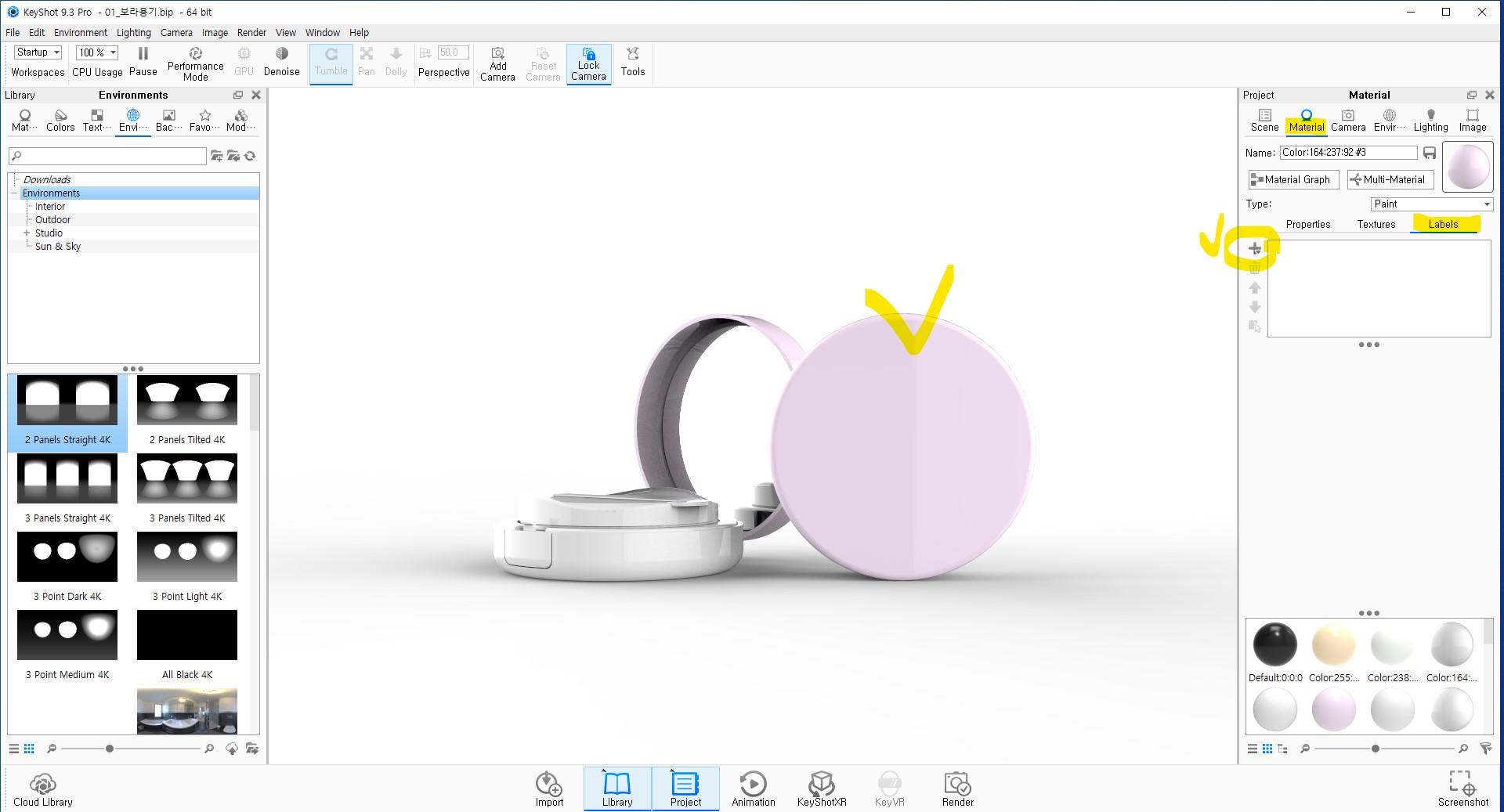
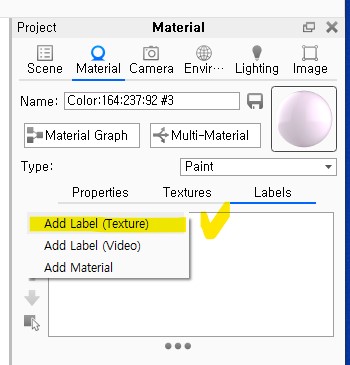
어쨌거나, 그렇게 카메라 앵글을 맞춰놓고.
키샷화면 중, 우측메뉴 중,
Material - labels - +버튼 클릭 - add label(texture)
해서, 본인이 사용하고자하는 이미지를 연다.
*** 유의사항!
이 이미지는 애초에 확장자가, PNG파일로 저장되어있어야한다.
그래야 그 하얀배경이 보이지 않고, 디자인만 보이는 투명라벨 같이 사용할 수 있다.)
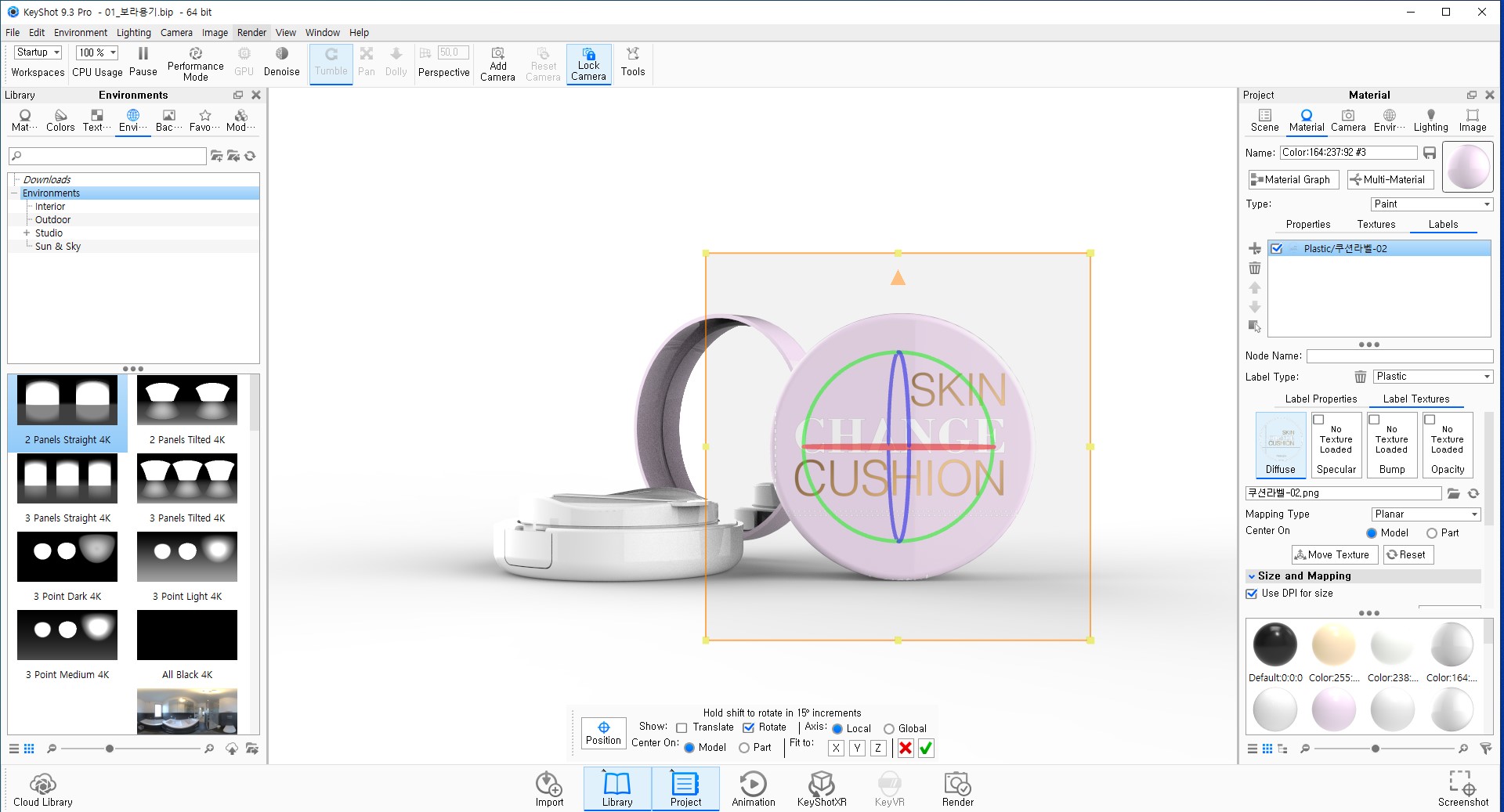
어쨌거나, 그렇게 카메라 앵글을 맞춰놓고.
키샷화면 중, 우측메뉴 중,
Material - labels - +버튼 클릭 - add label(texture)
해서, 본인이 사용하고자하는 이미지를 연다.
*** 유의사항!
이 이미지는 애초에 확장자가, PNG파일로 저장되어있어야한다.
그래야 그 하얀배경이 보이지 않고, 디자인만 보이는 투명라벨 같이 사용할 수 있다.)
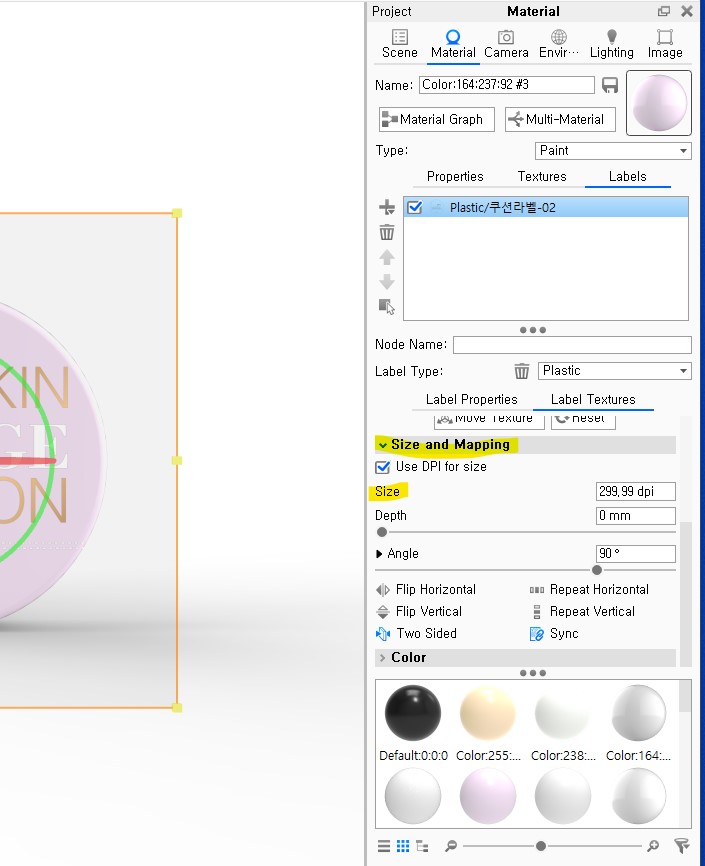
그 나타난 라벨을 보면, 본인이 의도한 크기, 위치가 아닐 확률이 크다.
그래서 위치는, 그 라벨을 드래그해서 원하는 곳에 놓아야한다.
크기는, 아까 그 키샷우측메뉴 라벨있는 메뉴에서 스크롤내려보면, 사이즈를 조정할 수 있는 옵션이 있다.
(_노랑 형광펜 참고)
*** 유의사항!
라벨이미지는
일러스트레이터로 애초에 원사이즈 5배 이상의 크기로 확대해서 저장해야한다.
그래서 키샷에 끌어왔을 때도, jpg를 원사이즈보다 크게 확대해서 (계단식으로)이미지 깨지는현상이 없어야한다.
( > 이건 벡터이미지인 경우를 말하는 것.)
여기서 라벨크기 설정하는 것도,
평균적으로 수치 몇을 쓰는게 좋은가? 하는 건 없다.
라벨사이즈나, 라벨디자인에 따라 다 달라지기 때문.
이건 수치를 계속 입력해보면서, 의도한사이즈를 찾아가야한다.
(_숙달되면 비교적 빠르게 작업가능하다.)
*** 참고사항!
같은 크기의 라벨이고, 다른디자인이기만 한 경우는,
그 치수를 복사해두고,
그 다른디자인라벨을 붙여서 같은치수로 입력하면 된다.
그리고, 디자인에 따라 그 범위에서 치수를 조금씩 조정하면 좀 편리하게 작업가능하다.
(_이런경우는 이렇게 하는게 크기에서 큰 이질감이 느껴지지 않는다.)

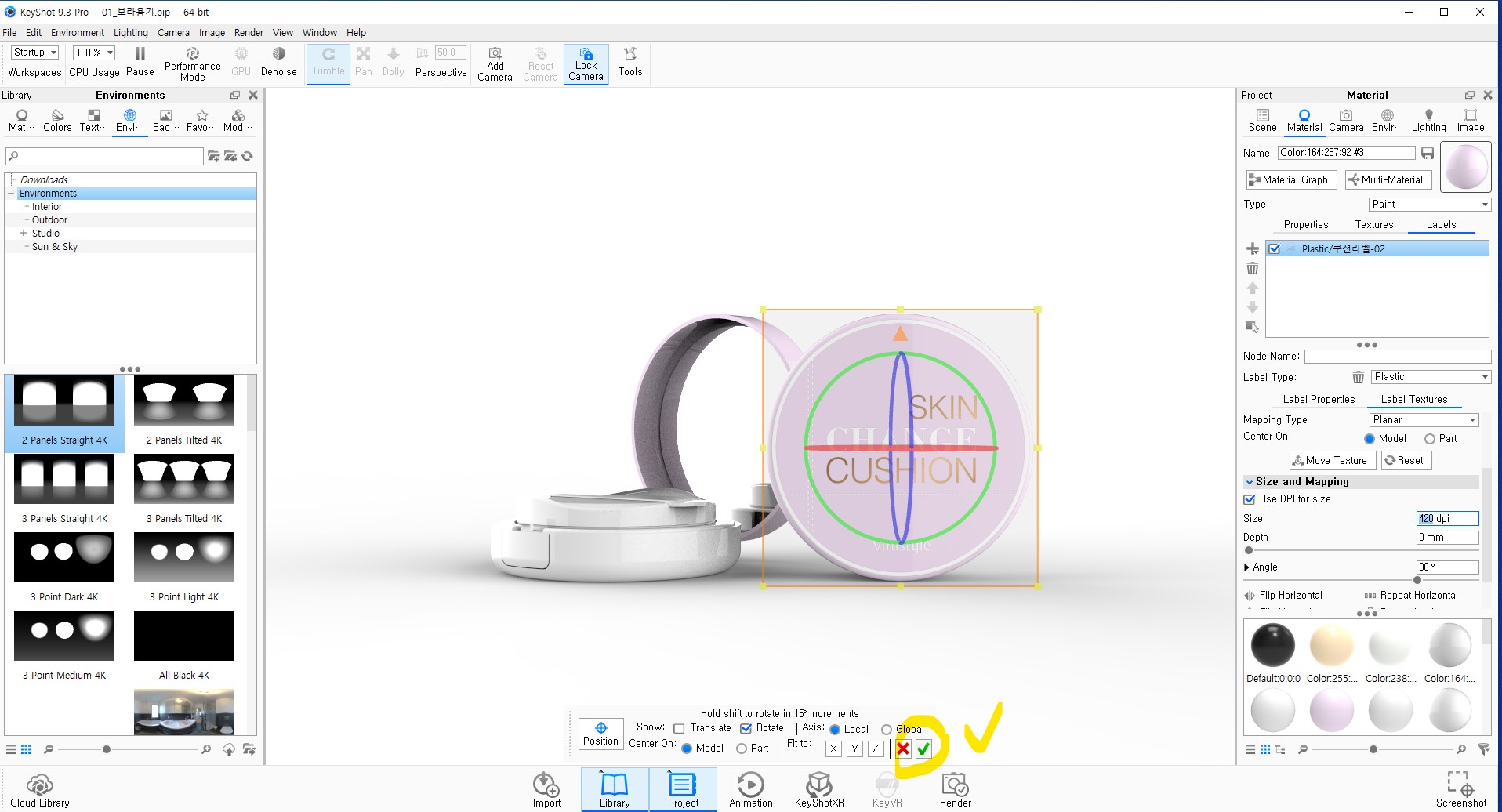
이렇게 라벨을 얹었다면,
키샷 하단에 이렇게 한단 뜻으로 '체크'표시를 반드시 클릭해준다.
그렇지 않고, 다른화면을 클릭하거나 하면, 라벨이 날아가거나, 이상한 곳에 위치하게 되는 일이 생긴다.
이제, 용기에 라벨붙이기 완성!
*** 유의사항
이건 면이 평평한개체에 붙인라벨작업이다.
혹, 튜브 같은 곡면개체는 또 경우에 따라 옵션에서 손봐줘야하는 경우가 있음.
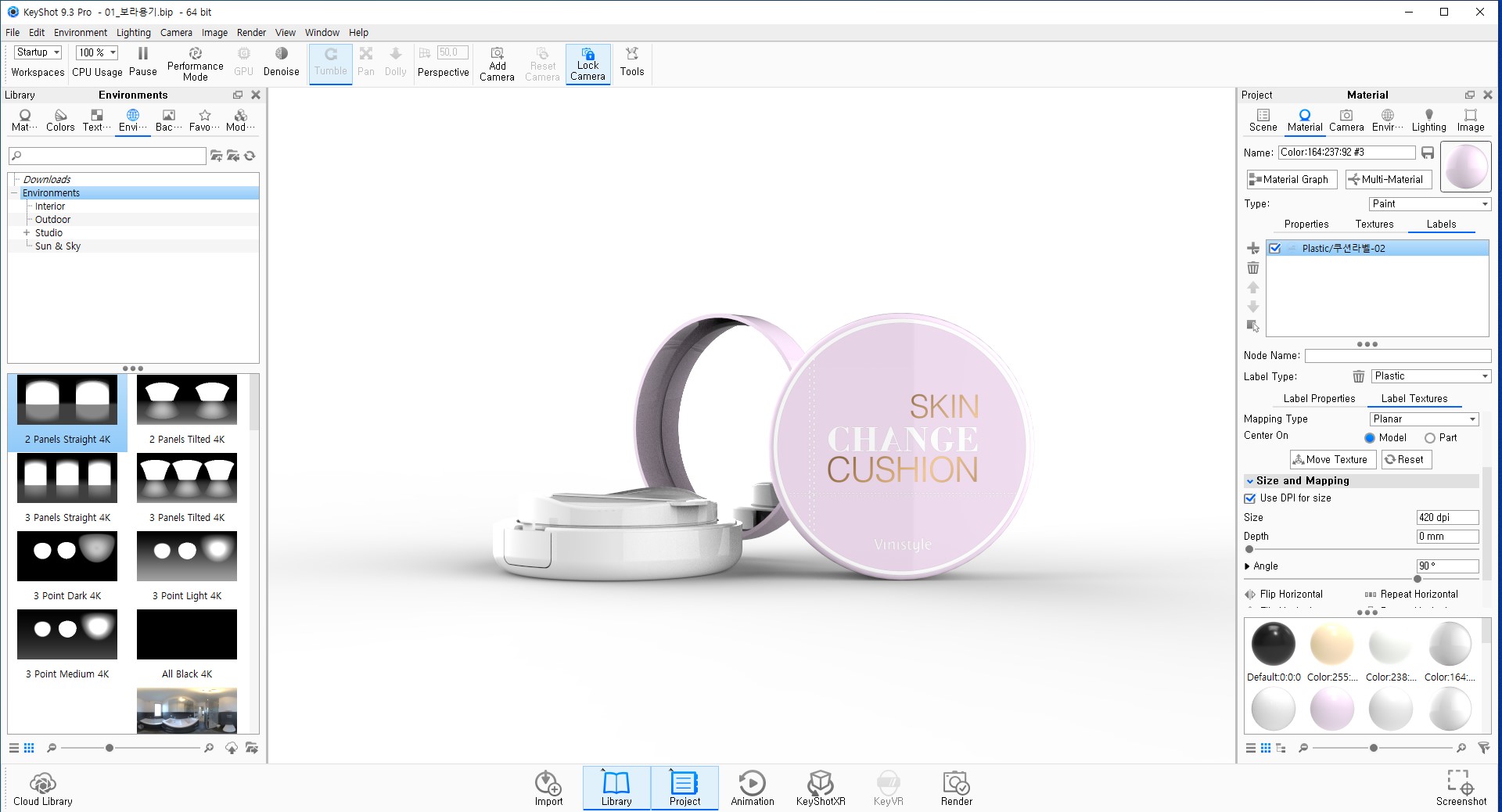
'디자인 > 키샷' 카테고리의 다른 글
| 패키지디자이너의 라이노6, 키샷10 일지(_패키지디자인 프로그램) (0) | 2021.02.26 |
|---|---|
| 키샷, 화이트배경 만드는 법/설정하는 법 2가지 (0) | 2020.06.26 |

